CC_05 CloudCompareで凹凸形状を可視化
2024.09.26
- 3Dデータ
- ライブラリ
- CloudCompare
3Dデータの凹凸形状を、CloudCompareの機能を使って数値化・可視化する方法をご紹介します。(使用機能:平面設定、距離計算)
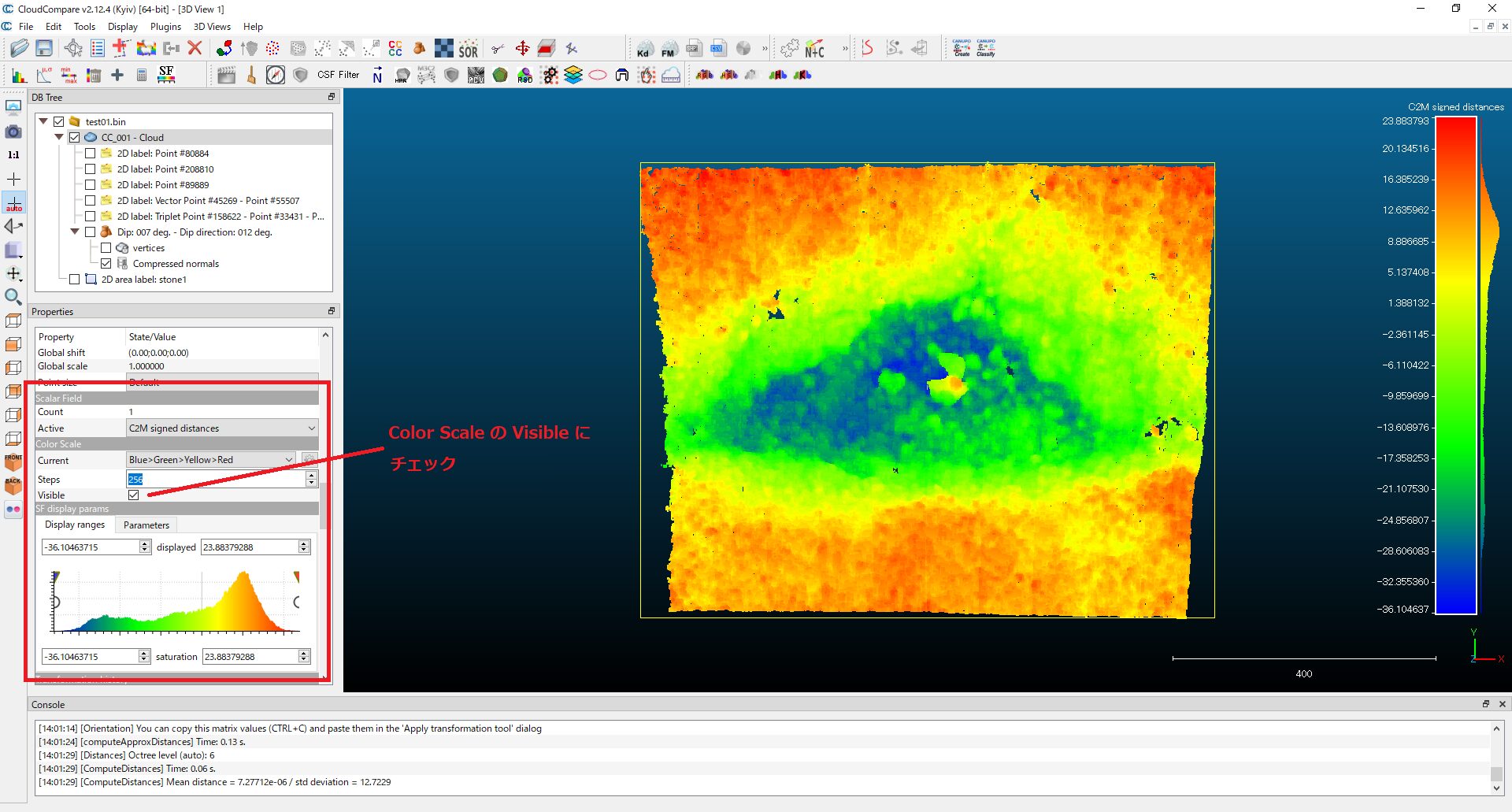
■平面設定
CloudCompareでは、3Dデータに対し近似平面を設定する機能があります。平面の範囲は自動的に計算され、平面のポリゴンとともに平面情報が表示・出力されます。
路面データを選択後、ツールバーからTools→Fit→Planeを選択します。近似平面を表す緑色のポリゴンが、路面データと重なるように表示されます。点群とどの程度フィットしているか(plane fitting RMS)等、平面に関する情報が画面最下段のConsoleに出力されます。
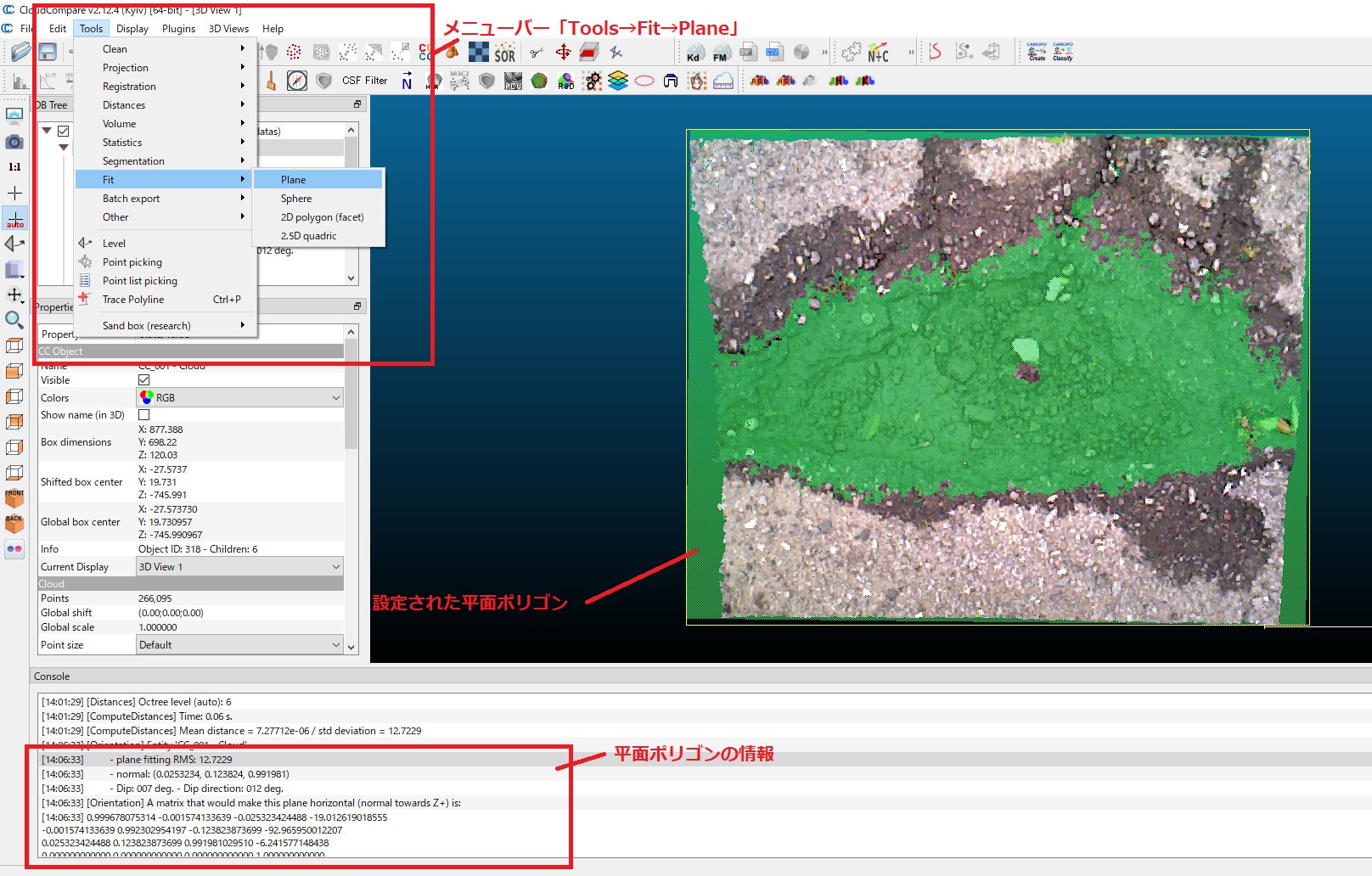
平面設定手順/平面ポリゴン/平面に関する情報
■距離計算
設定した平面から、路面データ各点までの距離を計算します。
DBツリー上で、点群と平面ポリゴンを選択します。どちらか一方を選択した状態で、キーボードのCtrlキーを押したまもう一方を選択することで、複数の対象を同時に選択状態にできます。メインツールバー上のCompute cloud/mesh distanceボタンをクリックします。(このボタンは点群とポリゴンを両方選択してはじめて有効になります)
計算用の画面が表示されます。基本はデフォルトのまま、平面より低い部分は-、高い部分は+で表記をしたいので、signed distancesにチェックをいれます。Computeボタンをクリックすると計算が始まります(PCのスペックによって処理完了まで時間がかかる場合があります)。計算完了後、路面データが平面からの距離に応じた色で表示されます。
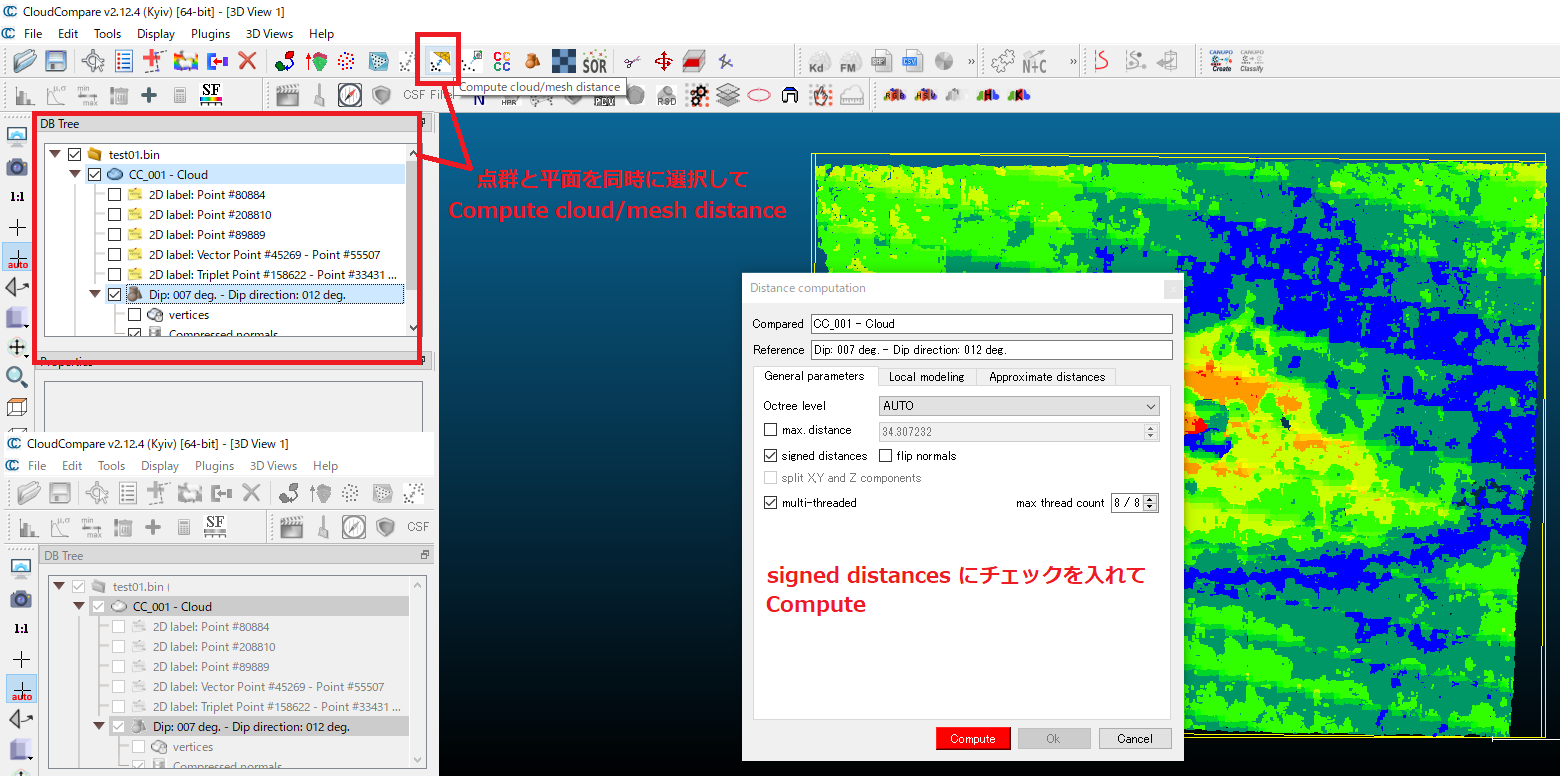
点群と平面を選択/距離計算画面
■凹凸の可視化
平面近辺は緑色で、平面より低い方向にむかって青色へのグラデーション、高い方向にむかって赤色へのグラデーションで色付けされました。点群の色そのままだった場合と比較して、凹凸の形状、分布がはっきりわかるようになっています。
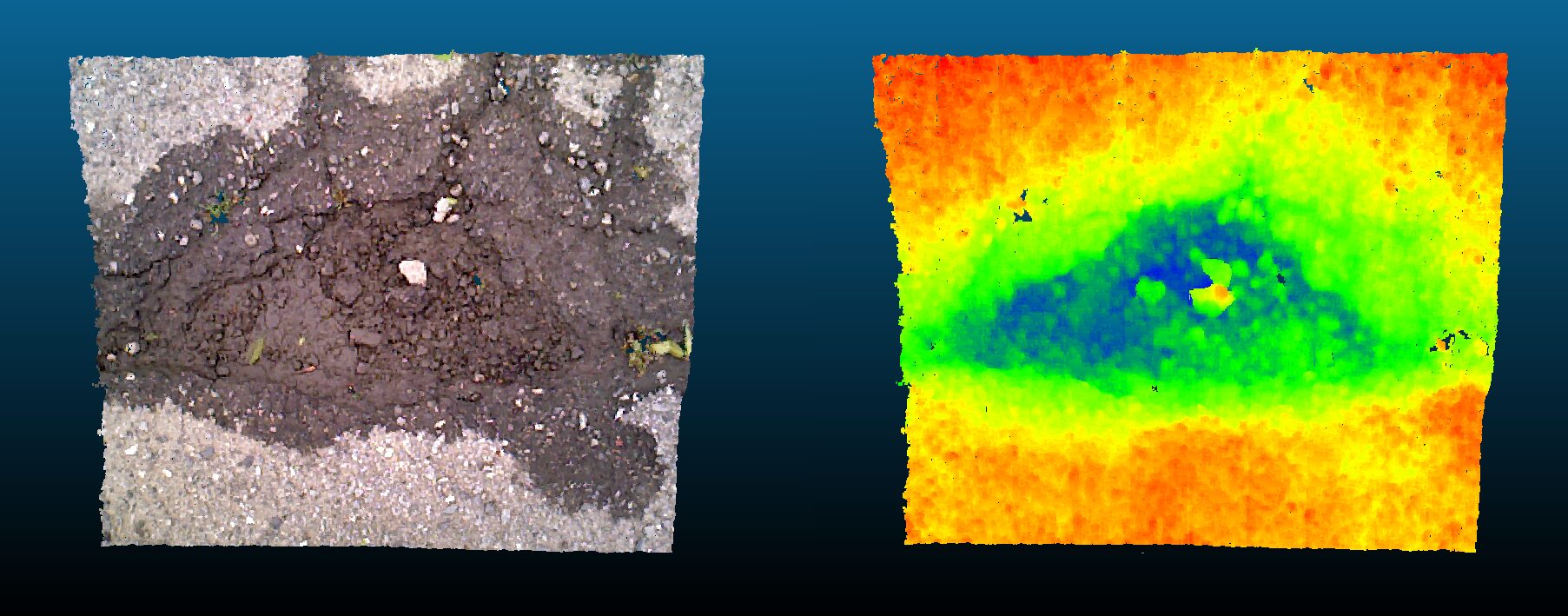
通常のカラー点群(左)と距離で色付けされた点群(右)
路面データを選択した状態で、プロパティの最下段近辺にあるColor ScaleのVisibleにチェックを入れると、路面データの横に距離と色の対応づけを示したカラースケールが表示されます。凹凸状態を色と数値から読み取ることが可能です。(路面の凹みの深さは推定平面から最大で3.6センチ、おおよそ三角形の領域内に凹みが分布しており、中央部に推定平面より突き出た小石が1つあることなど)
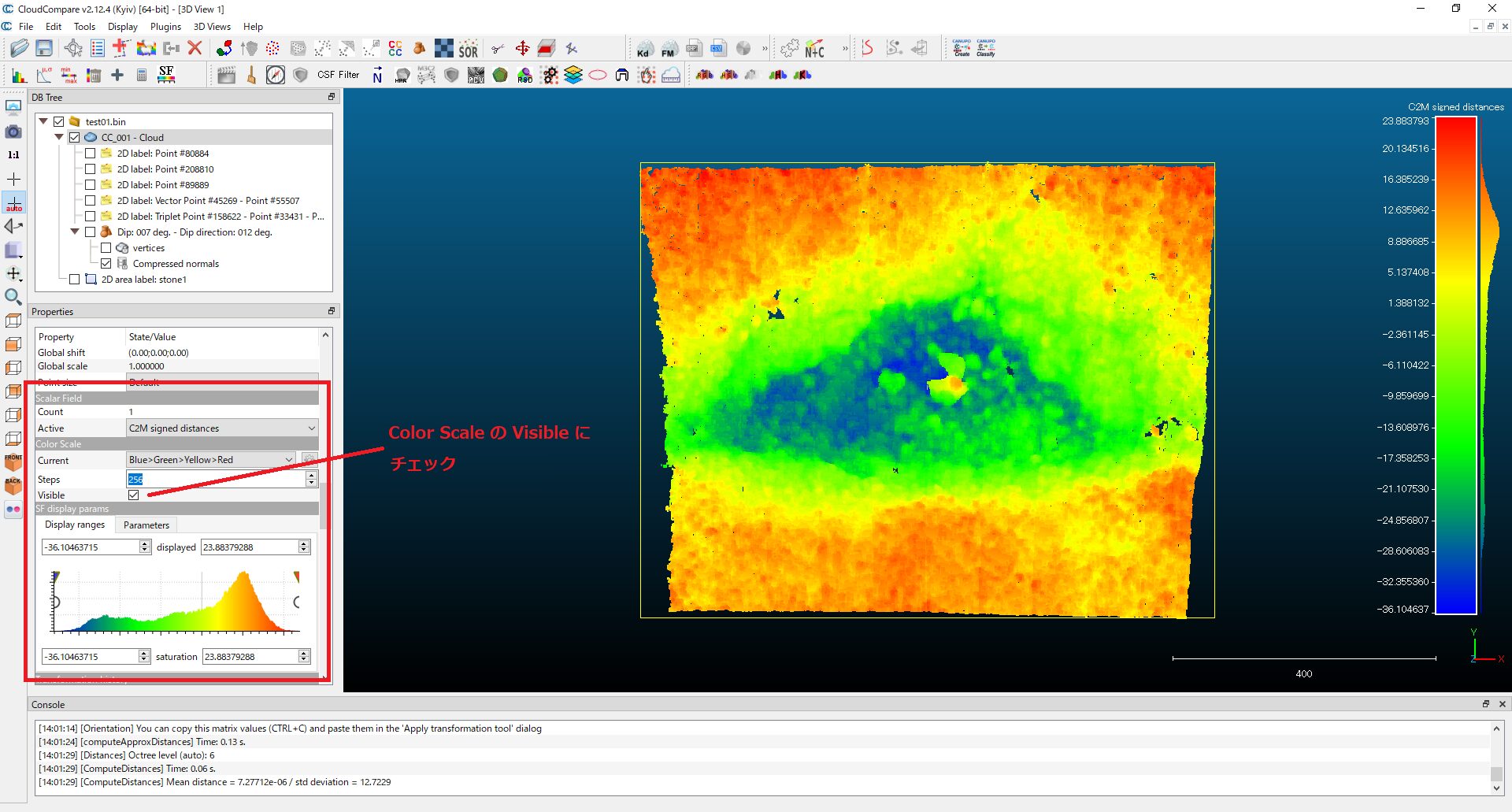
カラースケールを表示
プロパティ最下段のDisplay paramsを使って、任意の範囲のみ可視化したり、強調表示することも可能です。
現在の距離情報値がヒストグラムで表示された図の左右端に、それぞれ半円があります。この半円を内側へスライドすることで、指定範囲以外をグレーアウトすることができます。
また、両端の▼を同様に内側にスライドさせると、描画色の範囲を変更できます(たとえば平面よりマイナス2センチ以下はすべて青色にするなど)
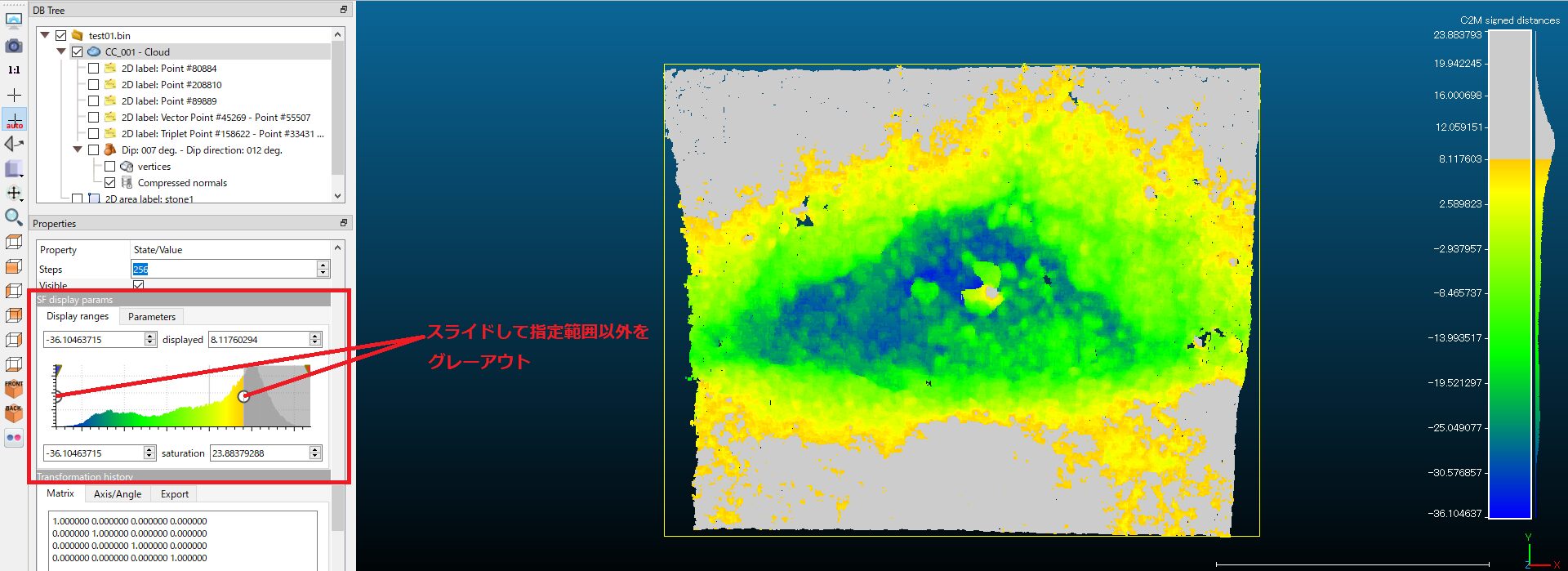
指定範囲以外をグレーアウト
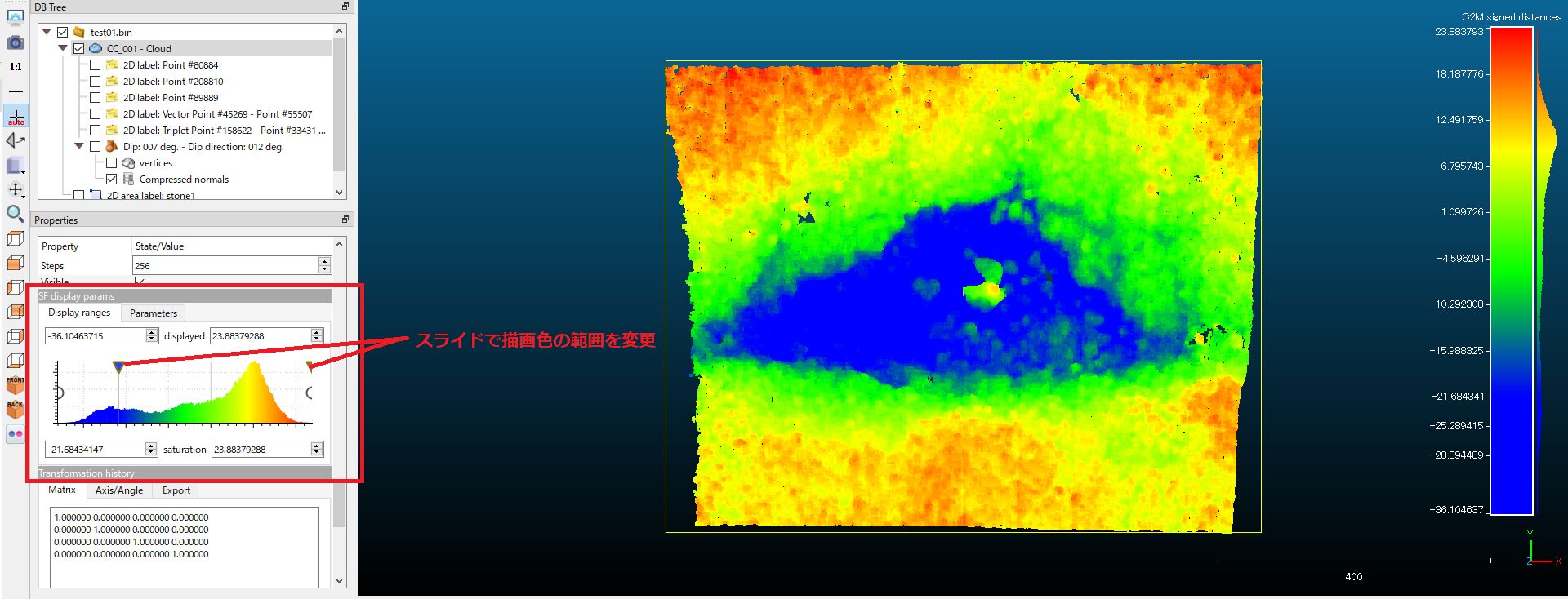
描画色の範囲を変更
■スカラー値
平面からの距離情報は、XYZ座標値、RGBカラー値に加え、「スカラー値」として各点毎に保存されています。スカラー値はいわば後付けの情報セットで、点の密度や曲率等、全点に関する計算結果等を保持するために活用でき、スカラー値を基準に点群を抽出することなども可能です。
スカラー値については、今後もご紹介する予定です。
■保存と呼び出し
最上段ディレクトリを選択して保存後、CloudCompareを一度閉じます。再度データを呼び出すと、さきほどの色付け状態のままのデータが開きます。通常の色(RGB)との切替は、プロパティ画面のColorsで行います。
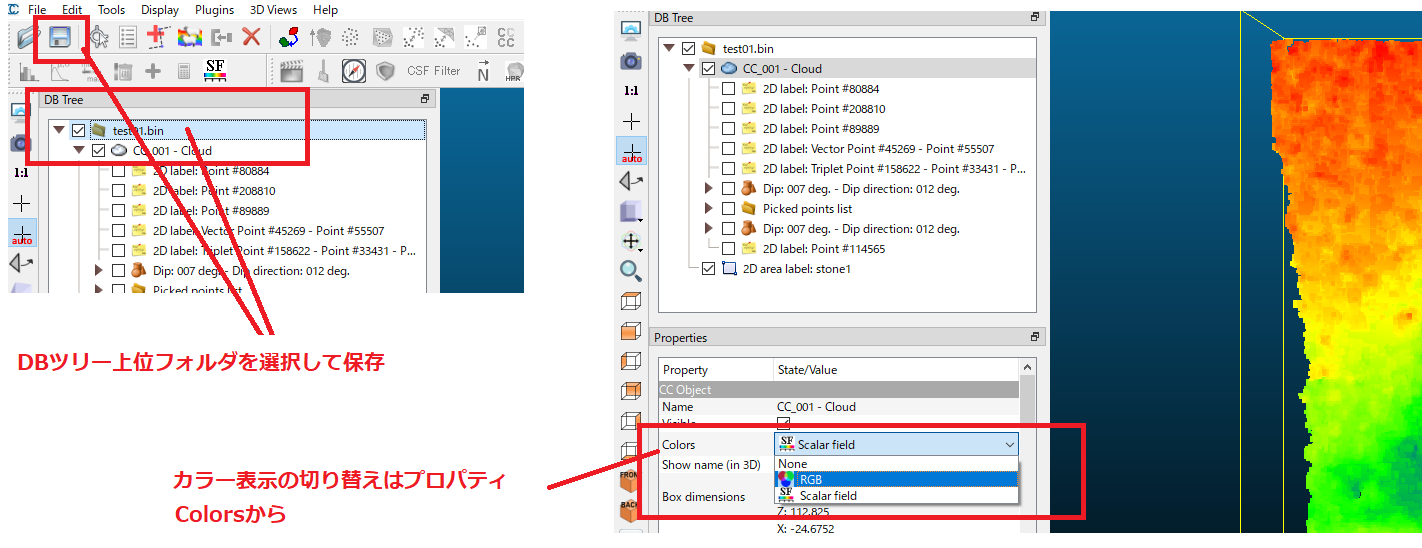
保存と呼び出し
■関連動画
CloudCompareで凹凸形状を可視化
サンプルデータのダウンロード
・CC_001…Hapimo:3Dで撮影した路面データ(3Dデータと2Dデータのセット 拡張子 .ply .png)をzip形式で圧縮したもの ファイルサイズ約3MB

