CC_02 CloudCompareの基本操作
2024.06.24
- 3Dデータ
- ライブラリ
- CloudCompare
3Dデータの読み込み、表示、保存など基本操作についてご紹介します。使用しているCloudCompareの バージョンは2.12.4です。
■CloudCompare画面
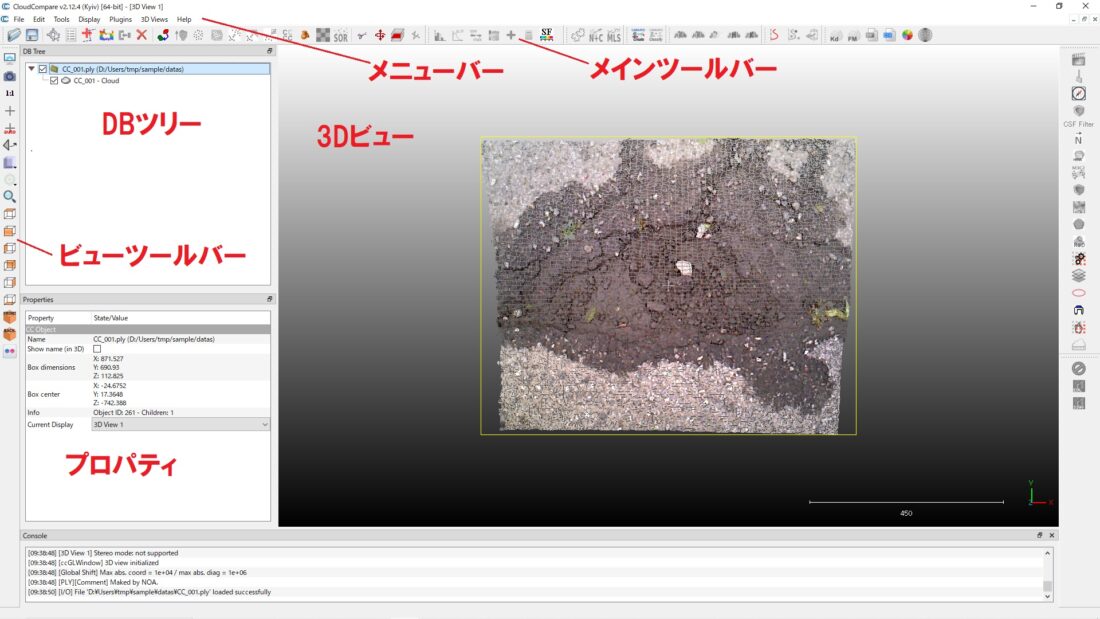
CloudCommare画面
CloudCompare起動後、「3Dビュー」にサンプル3Dデータ(CC_001.ply)をドラッグ&ドロップすると、3Dデータが読み込まれます。画面の構成は上図のようになります(CloudCompareのバージョン、画面設定によって異なります)。「3Dビュー」上でマウスをドラッグすることで視点を変えて360度方向から3Dデータを確認できます。「DBツリー」…データ全体の管理/「プロパティ」…選択データの詳細表示/「ビューツールバー」…視点の切り替え/「メインツールバー」…選択データに対する操作 となります。3Dデータを3Dビュー上でクリック、または「DBツリー」でデータ名をクリックすることでデータを選択(3Dデータが黄色枠で囲まれる)できます。
■PointPicking(データ保存テスト用)
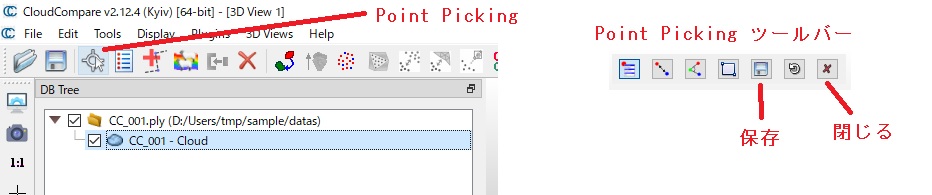
PointPicking
3Dデータおよび点群情報の保存・呼び出しをテストします。3Dビュー上で3Dデータを選択し、「ツールバー」の「PointPicking」ボタンを選択→3Dビューの右上端に「PointPicking」ツールバーが表示されます。
3Dデータをクリックすると、3Dビュー上およびDBツリーに点情報(座標情報等)が表示されます。「PointPicking」ツールバーの「保存」ボタンを押すと点情報が保存されます。任意の数点を保存後、「PointPicking」ツールバーの閉じるボタンを押して閉じてください。(PointPickingについては次回詳しくご紹介します)
■データの保存
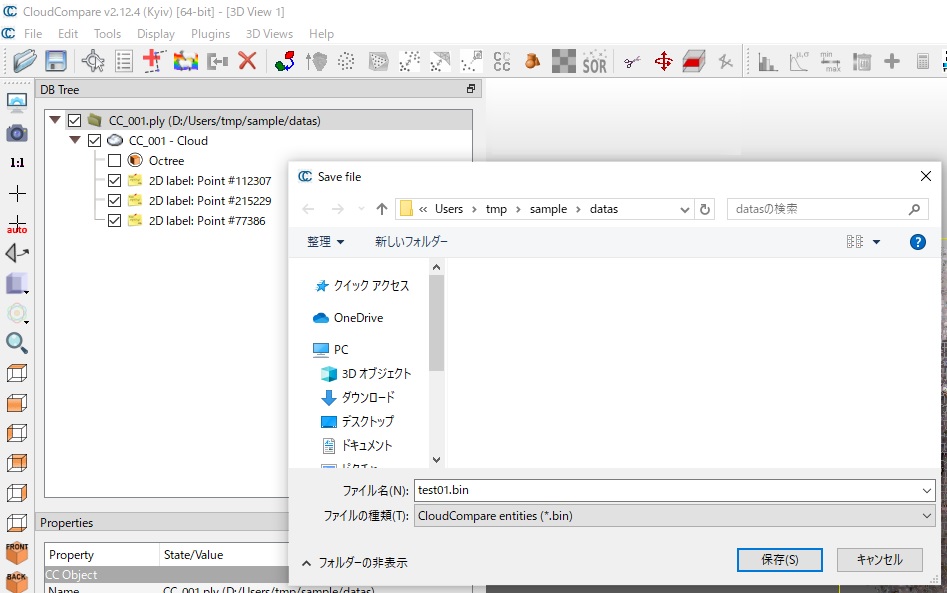
データ保存
CloudCompareでデータを保存する際は、まず保存対象を選びます。3Dデータ+点情報をまとめて保存したいので、DBツリーで階層構造の一番上を選びます。フォルダマークを選択し、ツールバーから「保存」を選択→データの保存場所を指定し、ファイルの種類でCloudCompare entities(*.bin)を選択、ファイル名(test01)をつけて「保存」→指定したディレクトリに.binファイルが作成されます。「閉じる」ボタンでCloudCompareを一度終了してください。
■データの呼び出し
CloudCompareを起動後、メインツールバーの「開く」ボタンからさきほど作成した.binファイルを呼び出します(.binファイルを3Dビューにドラッグアンドドロップでも可能)。3Dビュー上およびDBツリーに保存時と同じ状態で3Dデータ、点情報が表示されます。DBツリーの最上階層フォルダ名がさきほど作成したファイル名になっていることもご留意ください。
binファイル(バイナリファイル)には、3Dデータや計測値、メッシュデータなどCloudCompare操作で得られる情報をまとめて保存可能です。今回保存したバイナリファイルに、次回以降も計測結果などを追加で保存します。
CloudCompareの基本操作については、「Hapimo3D」製品紹介ページの「データ活用例」動画の中でもご紹介しています。テスト用の石膏像3Dデータ等も同ページの「ダウンロード」項からダウンロードできます。
ライブラリ次回以降は、メインツールバーの機能を中心にご紹介します。
■関連動画
CloudCommareでデータ保存と呼び出し

